Tải ISO cho bất cứ phiên bản Windows 10 nào với script mới!
Script mới giúp bạn dễ dàng tạo ISO cho mọi phiên bản Windows 10, bao gồm từ Windows 10 phiên bản 1507 đến 20H2.
Một file batch mới có tên là cho phép bạn tải xuống Media Creation Tool cho bất kỳ phiên bản nào của Windows 10 để có thể tạo ISO.
Để sử dụng script, hãy tải xuống file batch và khởi chạy nó để thấy hộp thoại hỏi phiên bản Windows 10 nào bạn muốn dùng làm phương tiện cài đặt.
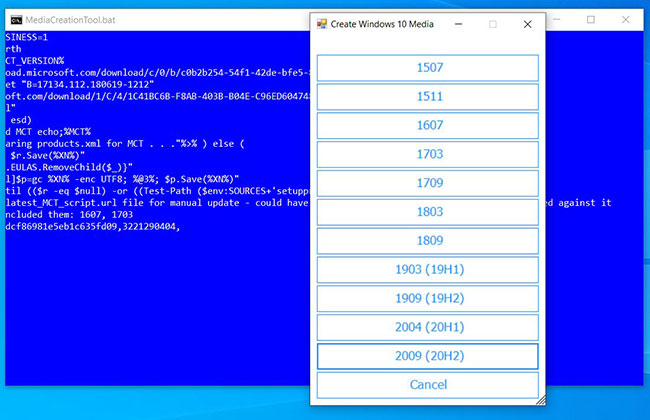
Sau khi chọn phiên bản, script sẽ tải xuống Windows 10 Media Creation Tool được liên kết và các file hỗ trợ khác, sau đó tự động khởi chạy chương trình trong Windows 10.
Tùy thuộc vào phiên bản Windows 10 bạn chọn, Media Creation Tool sẽ cung cấp các phương tiện Windows khác nhau mà bạn có thể chọn. Ví dụ, các phiên bản Windows trước đó được chia nhỏ thành những giấy phép khác nhau, trong khi các phiên bản Windows 10 mới hơn được kết hợp thành phương tiện Client hoặc Enterprise.
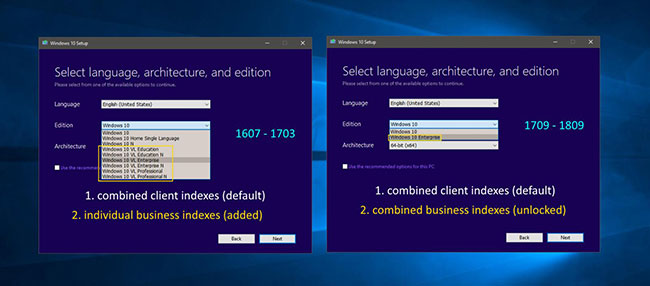
Tải ISO
Sau khi Media Creation Tool được khởi chạy, để tạo ISO, hãy làm theo các bước sau:
1. Đồng ý với thỏa thuận cấp phép.
2. Chọn tùy chọn Create installation media for another PC và nhấn Next.
3. Chọn phương tiện Windows bạn muốn tạo và nhấn Next.
4. Tại màn hình Choose which media to use, chọn ISO file và nhấn Next.
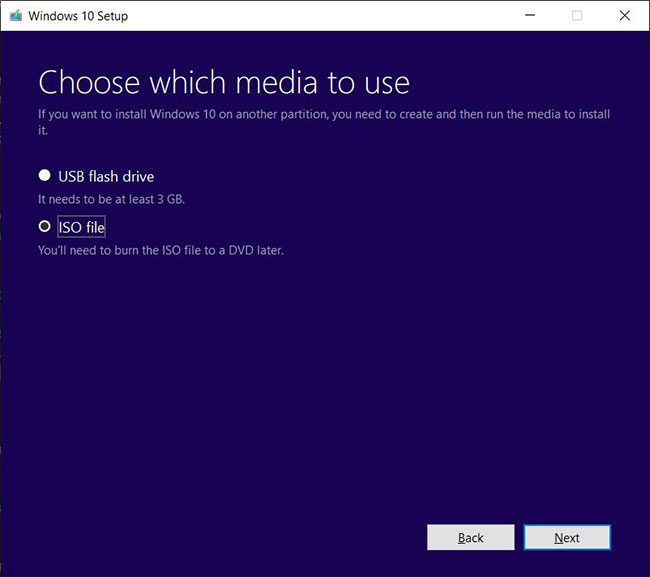
5. Bây giờ, bạn sẽ được nhắc chọn một thư mục để lưu ISO.
6. Chờ Media Creation Tool tải xuống file ISO đã chọn.
Khi hoàn tất, file ISO sẽ được lưu trong thư mục bạn đã chỉ định, hiện có thể được ghi vào đĩa DVD.
Cách kiểm tra phiên bản ISO Windows 10
Sau khi tạo ISO, bạn có thể muốn kiểm tra lại xem đó có phải là phiên bản Windows 10 chính xác hay không trước khi sử dụng.
Để thực hiện việc này, hãy nhấp đúp vào ISO để tự động mount nó dưới dạng ký tự ổ trong Windows 10.
Sau đó, bạn có thể mở Command Prompt với quyền admin và thực thi lệnh dism.exe sau đây để nhận thông tin về ISO bạn vừa tạo. Đảm bảo thay thế [drive_letter] bằng ký tự ổ mà ISO được mount vào.
dism /Get-WimInfo /WimFile:[drive_letter]:\sources\install.esd /index:1Sau khi chạy lệnh, Deployment Image Servicing and Management tool (DISM) sẽ hiển thị thông tin về phiên bản Windows 10 trong ISO. Như bạn có thể thấy bên dưới, ISO này dành cho Windows 10 build 10240, tương ứng với Windows 10 1507.
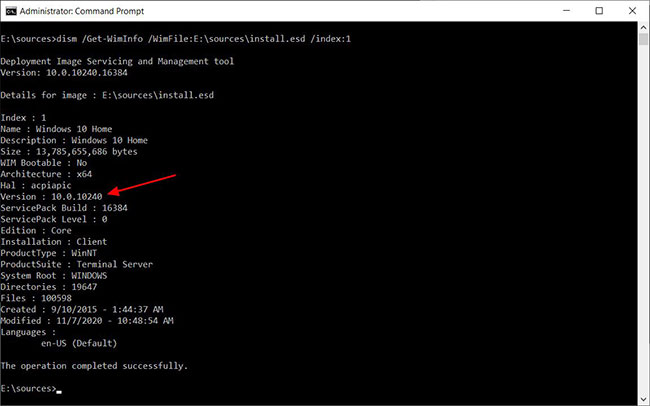
Bây giờ, sau khi biết mình có phiên bản chính xác, bạn có thể ghi ISO vào đĩa DVD làm phương tiện sao lưu hoặc sử dụng nó để cài đặt Windows.
Cần lưu ý rằng nếu bạn cài đặt các phiên bản Windows 10 rất cũ, Windows Update sẽ tự động cập nhật cho bạn một bản update tính năng mới hơn.



